Настройка интеграции Slack с WhatsApp#
Slack — это корпоративный мессенджер, предназначенный под рабочее общение сотрудников внутри команд любого размера.
В сервисе Slack платформа Green-API имеет свое приложение, с его помощью Вы сможете отправлять сообщения в WhatsApp.
Чтобы воспользоваться приложением GREEN-API, нужно получить регистрационный токен и ID инстанса в личном кабинете. Для тестирования нашего API рекомендуем воспользоваться бесплатным тарифом разработчика.
Порядок настройки интеграции:
1. Настройка приложения Slack
2. Настройка приложения GREEN-API
3. Получение сообщения
4. Отправка сообщения
1. Настройка приложения Slack#
- Войдите или создайте новое робочее пространство в Slack.
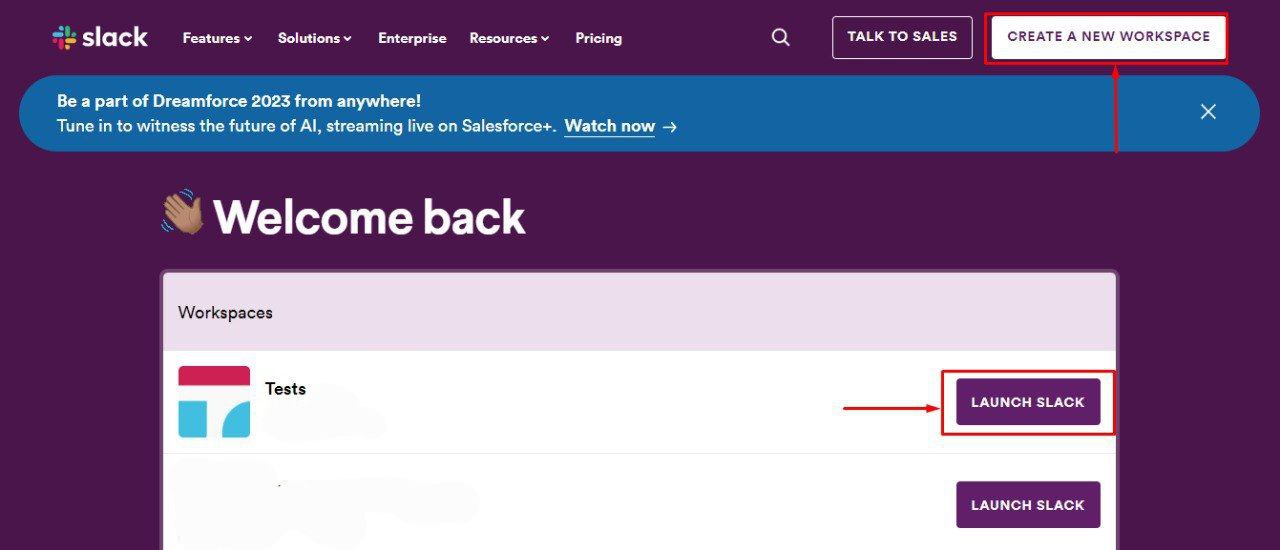
Как создать рабочее пространство?
- Нажмите на кнопку
Create a new workspace - На новой странице нажмите на кнопку
Create a workspace
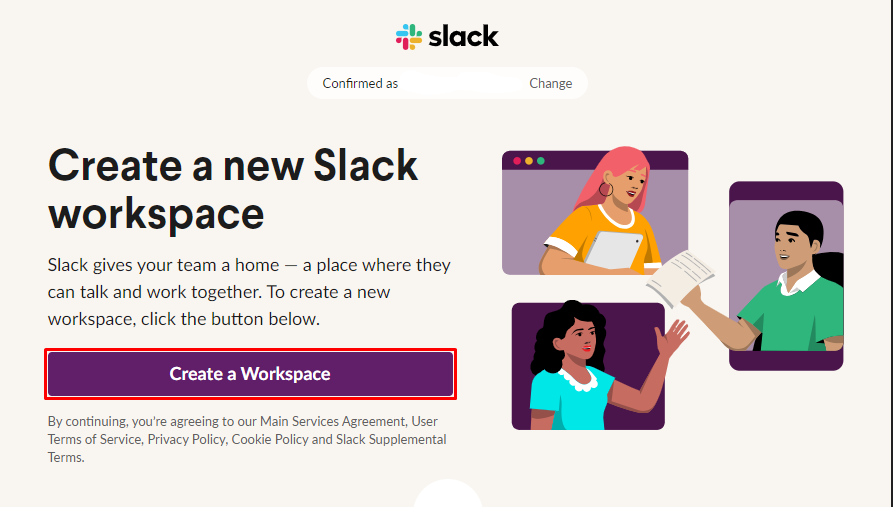
Слак создает новое рабочее пространство, в котором надо настроить имя, пользователей и каналы. Порядок настройки:
- В поле
What's the name of your company or teamвведите название рабочего пространства и нажмите на кнопкуNext
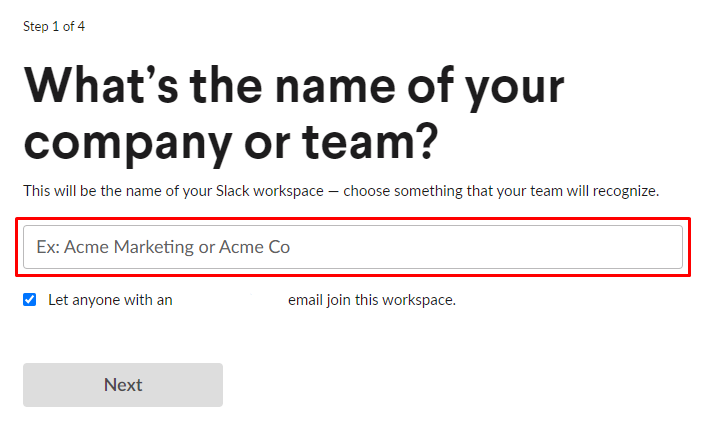
- В поле
What's your nameвведите имя Вашего аккаунта, также можете сменить фотографию Вашего аккаунта. После нажмите на кнопкуNext
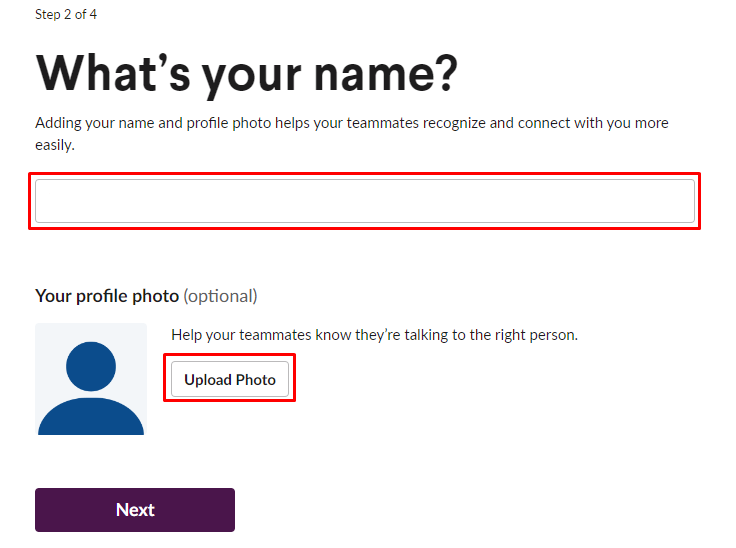
- В поле
Who else is on the 'Name' team?можете добавить других пользователей или работников через почту. Также можете скопировать ссылку приглашение, нажав на кнопкуCopy Invite Link. После нажмите на копкуNextили можете пропустить добаление пользователей, нажав на кнопкуSkip this step
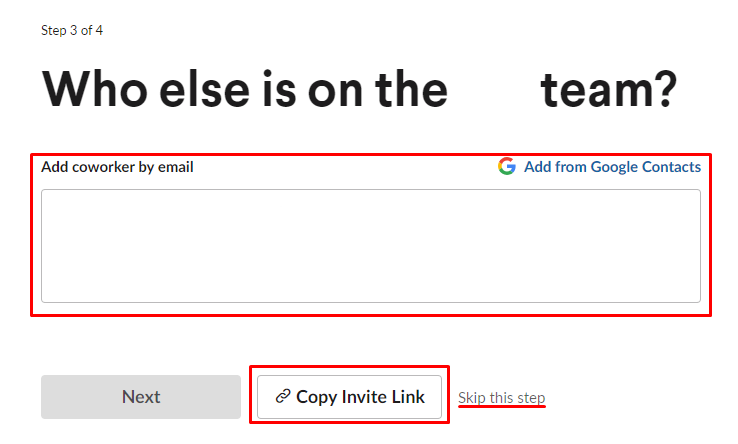
- В поле
What's your team working on right now?введите название публичного канала. После нажмитеNext
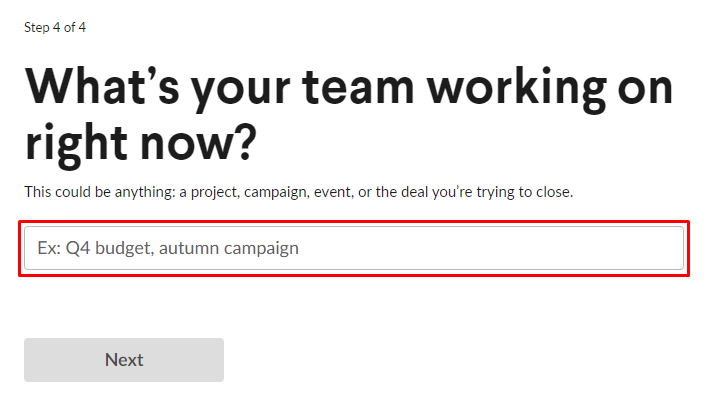
Готово! Рабочее пространство готово к использованию!
- Добавьте приложения GREEN-API в рабочее пространство. Для этого перейдите по ссылке.
-
Выберите рабочее пространство куда будет устанавливатся приложение GREEN-API и нажмите на кнопку
Allow, чтобы разрешить использование приложения.
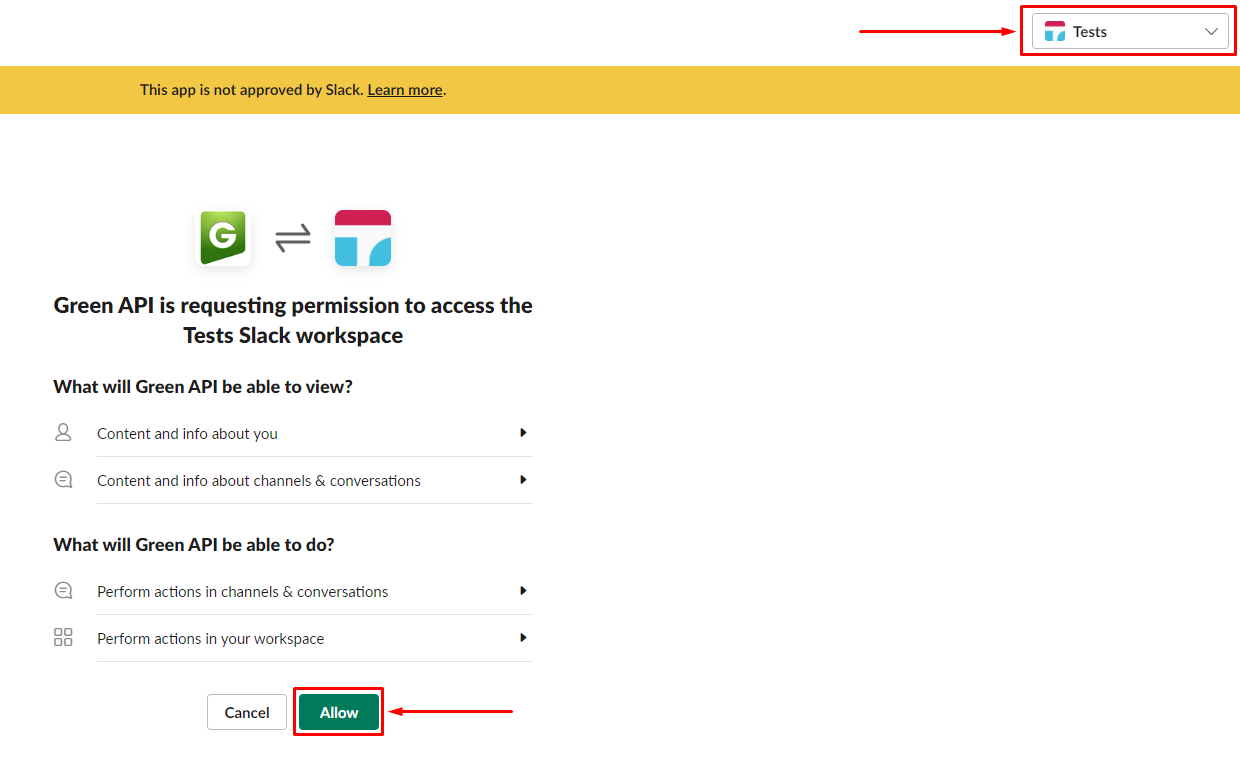
-
В разделе
Appsможете проверить доступность приложения.
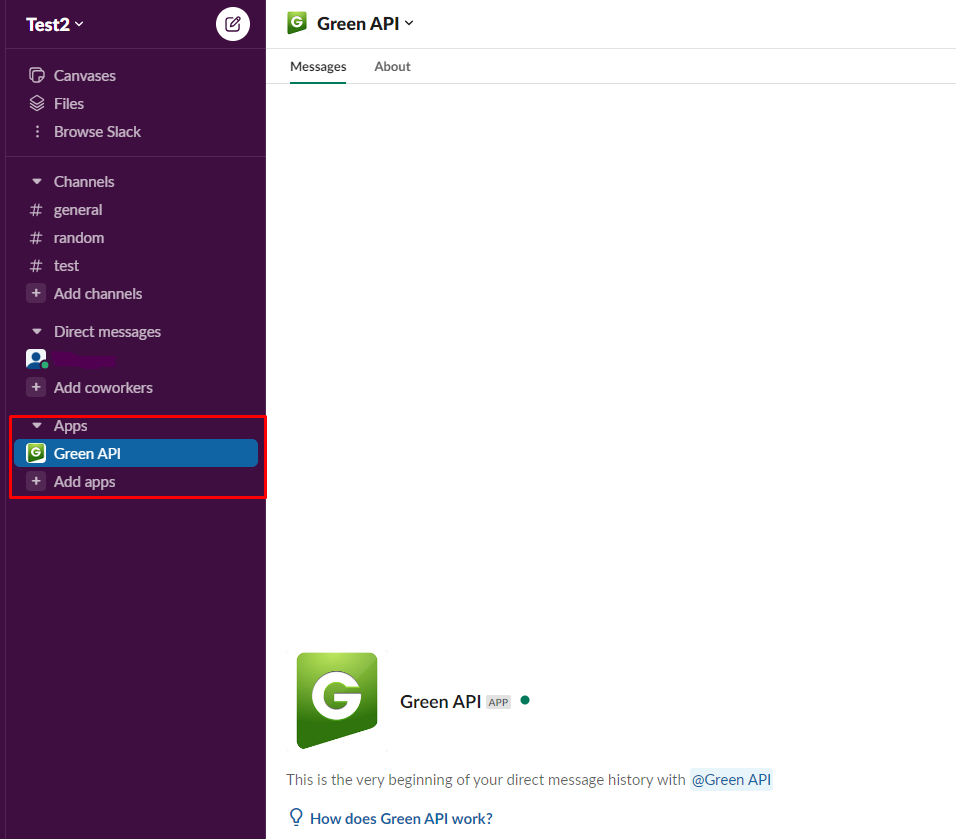
2. Настройка приложения GREEN-API#
- Войдите или зарегистрируйте учетную запись в GREEN-API.
- Создайте инстанс на бесплатном тарифе "Developer". Для этого в личном кабинете нажмите кнопку
Создать инстанс. Для тестирования выберите тариф "Developer".
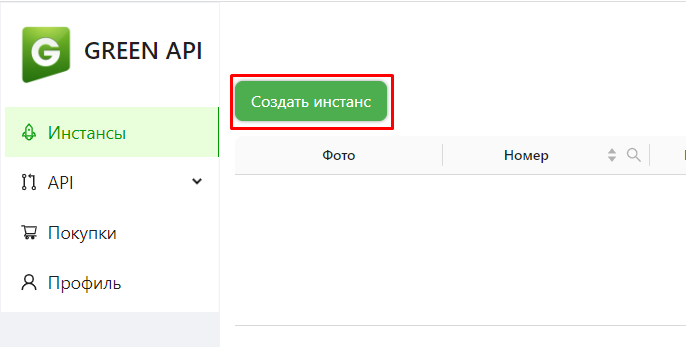
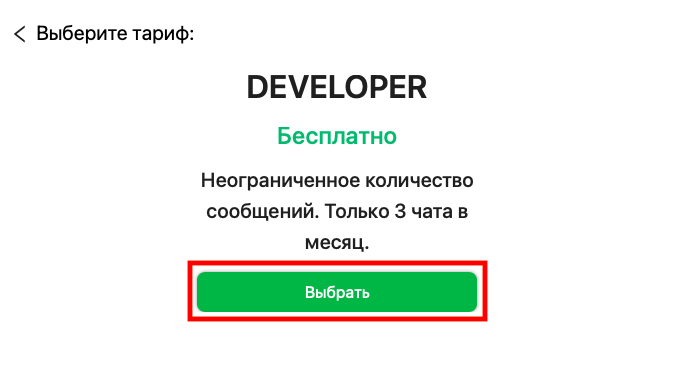
-
Авторизуйте телефон. Для этого:
Можно отсканировать QR-код на странице настройки инстанса. В мобильном приложении WhatsApp или WhatsApp Business войдите в связанные устройства и отсканируйте полученный QR-код.
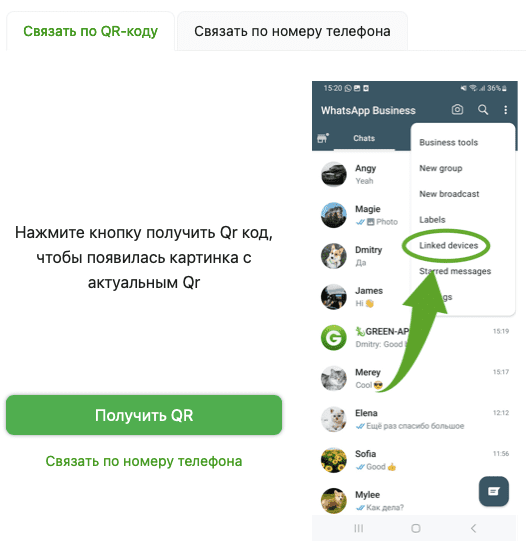
Или запросите шестизначный код авторизации для привязки по номеру телефона. В мобильном приложении WhatsApp или WhatsApp Business войдите в связанные устройства и нажмите
Связать по номеру телефона.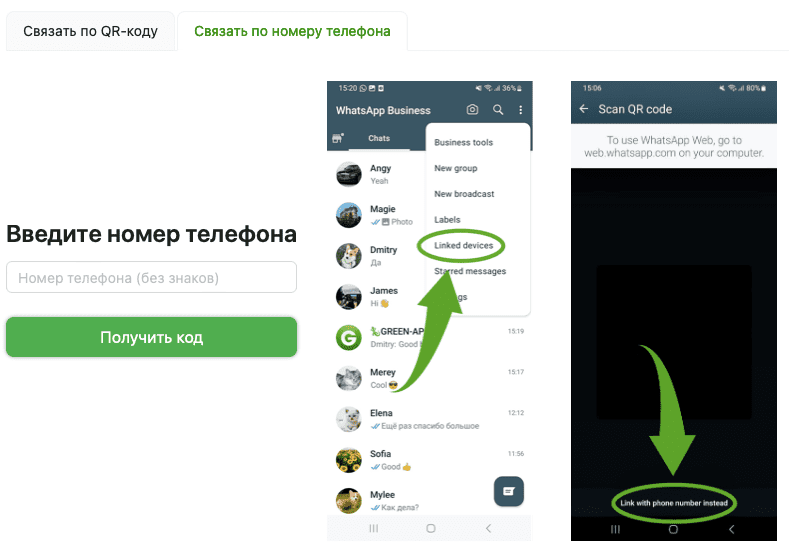
После успешной авторизации, в личном кабинете инстанс должен получить статус
Авторизован(Статус не всегда может автоматически менять статус, в случаи необходимости нужно сделать обновление страницы). Проверить статус инстанса вы можете используя методGetStateInstance.
- Скопируйте значения
idInstanceиapiTokenInstance, эти значения нужны для настройки работы инстанса со Slack.
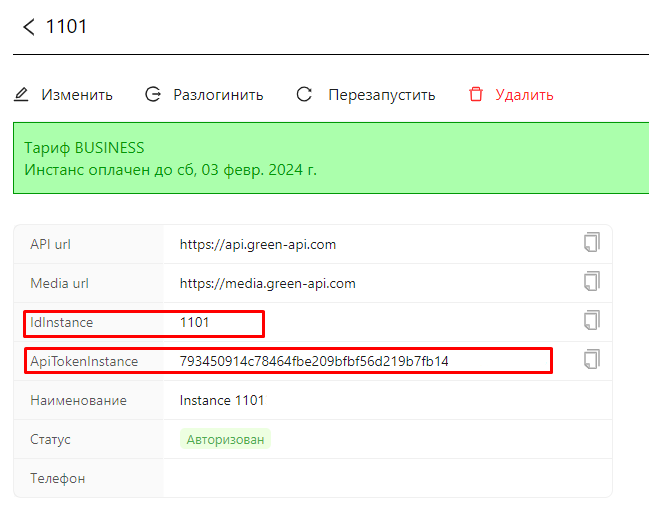
3. Получение сообщения#
Для получения сообщении в Slack требуется настроить приложение GREEN-API в канале.
Важно
Используя приложение GREEN-API в Slack вы не можете написать первым, вы должны получить входящее сообщение, на которое вы отправляете ответ.
Порядок добавления приложения в канал:#
- Выберите канал, на котором вы будете получать и отправлять сообщения.
-
В канале нажмите на кнопку просмотра пользователей.
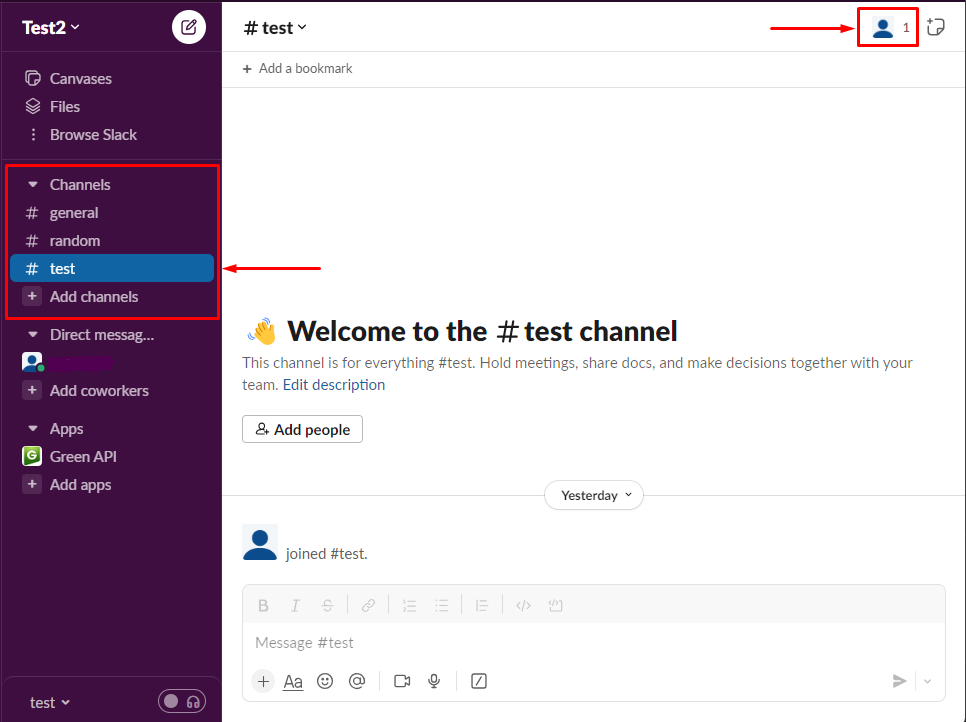
-
В окне просмотра пользователей перейдите в интеграции, нажав кнопку
Integrations.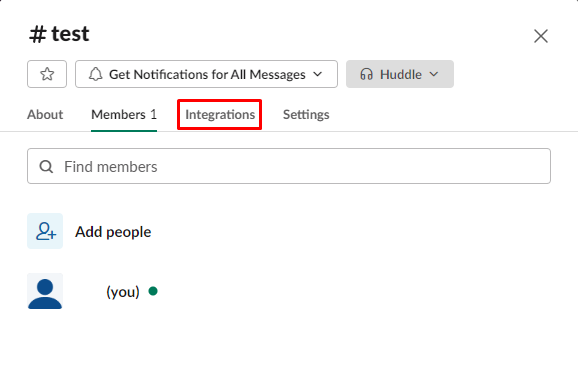
-
Нажмите на кнопку
Add an App, чтобы перейти на список доступных приложении.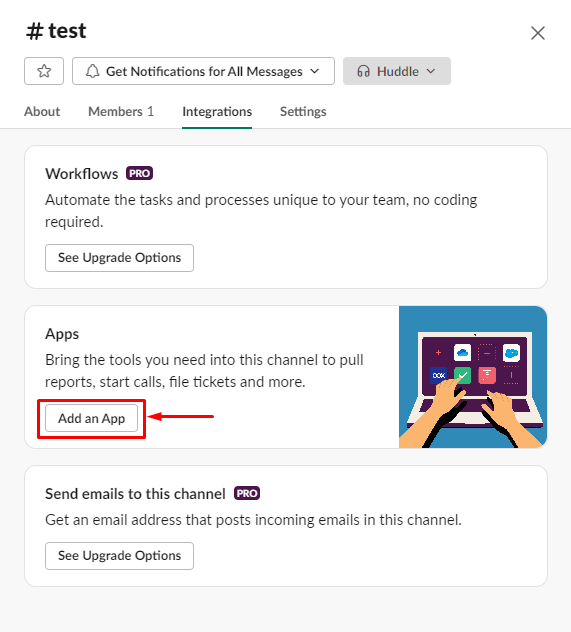
-
Нажмите на кнопку
Addрядом с приложеним GREEN-API в спискеIn your workspace
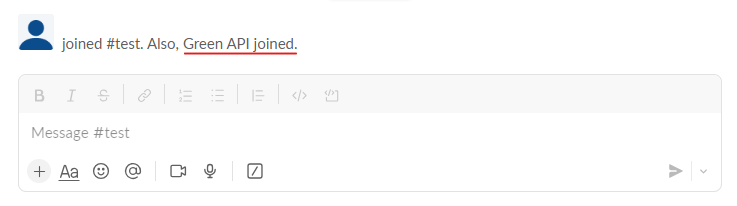
Готово! Приложение добавлено в канал!
Порядок настройки приложения в канале:#
- Введите
/или нажмите на кнопку чтобы вывести список команд
чтобы вывести список команд
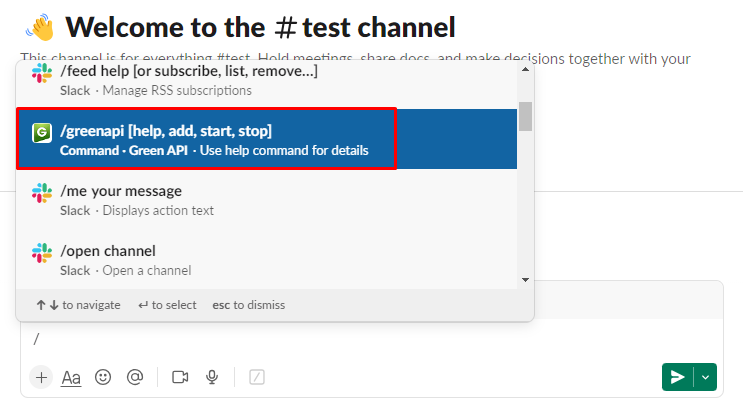
- Введите
/greenapi add "idInstance" and "apiTokenInstance", чтобы добавить инстанс в канал. укажите значения Вашего инстанса вместоidInstanceиapiTokenInstance(Получение сообщений будет вестись с номера привязанного к этому инстансу)
Значения инстанса idInstance и apiTokenInstance
- Войдите в личный кабинет Green-API
- Перейдите в настройки инстанса, нажав на нужный инстанс из списка
- Скопируйте значения
idInstanceиapiTokenInstance
Также можете вставить скопированные значения из раздела "Настройка приложения GREEN-API"
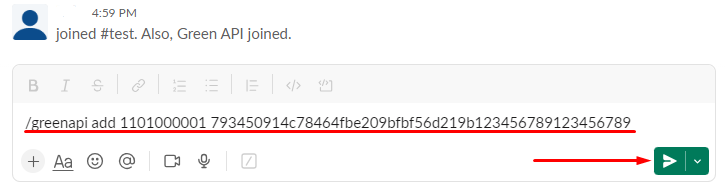
- Если инстанс добавлен успешно в канале появится сообщение от бота:
The instance has been successfully added.
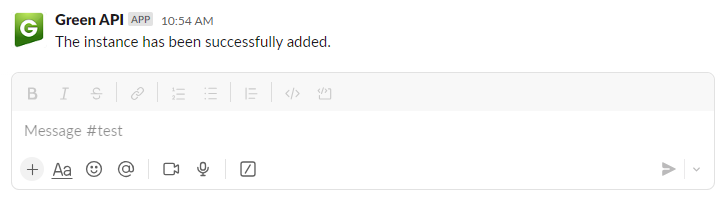
- Введите
/greenapi start "idInstance", чтобы начать получать сообщения от WhatsApp.
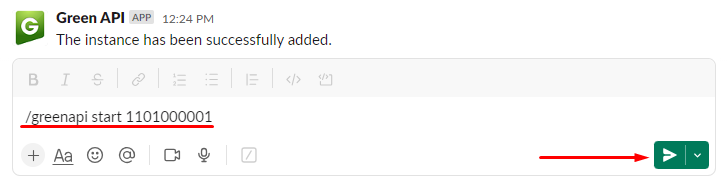
- Если получение сообщении запустилось успешно, в канале появится сообщение от бота:
Started receiving incoming notifications.
Настройка инстанса
При успешном запуске получении сообщении автоматически устанавливается настройка инстанса:
"webhookUrl": "https://slack.greenapi.com/webhook",
"webhookUrlToken": "1dc99fe0bdb93c0a...............................................",
"incomingWebhook": "yes"
Время установки настроек может занимать до 5 минут. В этот момент Вы не будете получать сообщения.
- Пример входящего сообщения
При получении входящего сообщения бот формирует тред(чат), указывая номер телефона, имя отправителя и номер инстанса.
Чтобы увидеть входящее сообщение, нажмите наreply.
Примечание
Для проверки требуется отправить сообщение на номер, подключенный к Вашему истансу.
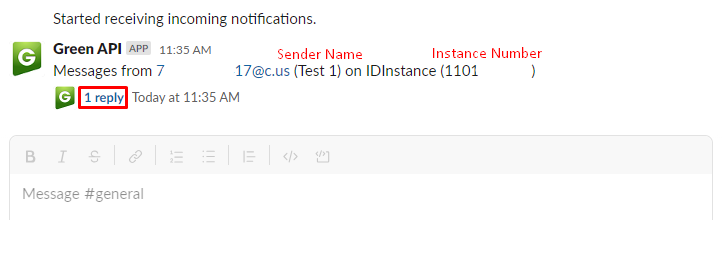
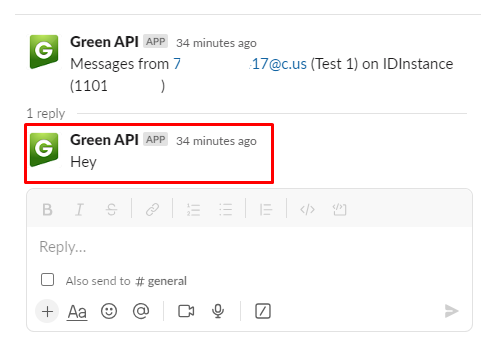
4. Отправка сообщения#
Для отправки сообщении в Slack требуется получить входящее сообщение, на которое формируется ответ.
- Нажмите на кнопку
 или на
или на reply, чтобы открыть тред(чат)
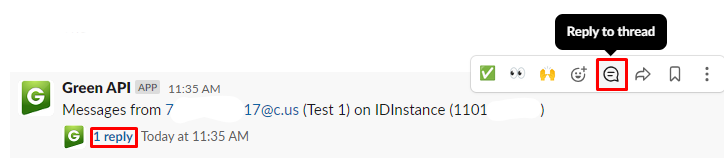
- В появившемся треде(чате) сформируйте сообщение и нажмите на кнопку отправки

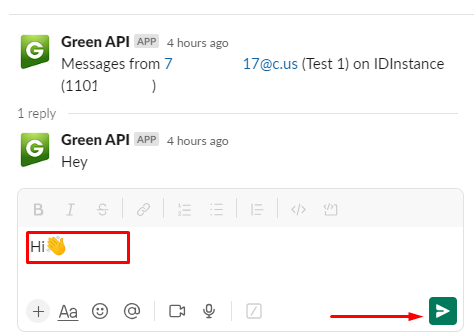
Готово! Вы отправили сообщение!
Примеры сообщении#
-
Примеры сообщении в Slack
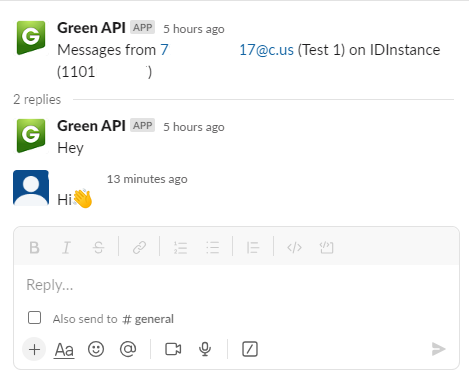
-
Примеры сообщении в WhatsApp

Готово! Вы можете отправлять и получать сообщения через Slack!